Простые шаги для быстрого и легкого вырезания сложного объекта в программе Фотошоп
![]()
Один из самых захватывающих аспектов креативного процесса — редактирование изображений. Но как полностью освоить это искусство без долгих путешествий?’ Сегодня мы расскажем вам о методах, которые позволят вам сделать это быстро и легко, достигая потрясающих результатов.
Главным средством для обработки изображений является нетривиальное выделение сложных объектов с использованием передовых программ по редактированию изображений. Если вы хотите соприкоснуться с магией создания реалистичных композиций или просто освежить свое портфолио, то этот раздел — для вас.
Для того чтобы достичь высококачественного выделения объектов, мы зайдем за пределы обычных, привычных решений. Мы предлагаем вам мастер класс, который поможет исследовать новые возможности и развить свое мастерство в этой тайной области графического дизайна.
Использование инструмента «Лассо» для выделения объекта
Выделение объектов
Инструмент «Лассо» позволяет выделить определенную область на изображении для последующего редактирования или удаления. Он может быть полезен при работе с объектами, имеющими сложную форму или тонкую границу.
Преимущества использования «Лассо»
Используя инструмент «Лассо», вы можете более точно выделить нужный объект на изображении, контролируя каждое его место и уголок. Это позволяет получить более качественные результаты в сравнении с другими инструментами выделения.
Типы инструмента «Лассо»
В программе Фотошоп существует несколько типов «Лассо», каждый из которых имеет свои особенности использования. Некоторые из них, такие как «Магическое лассо» или «Полигональное лассо», позволяют проводить более сложные выделения, а «Лассо по цвету» и «Лассо по контуру» помогут в обработке определенных деталей изображения.
Практическое использование «Лассо»
Чтобы использовать «Лассо» для выделения объекта, необходимо аккуратно проводить точные контуры вокруг объекта, следуя его изгибам и форме. Можно использовать технику коротких и маленьких движений, чтобы улучшить точность выделения.
Сохранение и дальнейшая обработка
После выделения объекта с помощью «Лассо» вы можете сохранить его в отдельный слой или скопировать на новый холст для дальнейшего редактирования или манипуляций. Это позволит вам сохранить исходное изображение и избежать его повреждения в процессе работы.
Использование инструмента «Лассо» в программе Фотошоп — незаменимая техника для выделения сложных объектов на изображениях с максимальной точностью и контролем. При правильном использовании он позволяет добиться высокого качества обработки и редактирования фотографий.
Шаг 1. Работа с инструментом «Лассо»
Для начала работы с инструментом «Лассо» необходимо выбрать его из панели инструментов. Он обладает особенностью позволять пользователю самостоятельно провести точные линии, следуя контуру объекта, который нужно выделить. С помощью этого инструмента вы можете вырезать сложные объекты, такие как люди, животные, растения или любые другие элементы на изображении.
При использовании инструмента «Лассо» важно управлять контрольными точками. Для создания плавной линии следует устанавливать точки на выделенном объекте или рисовать линию вдоль его контура. Точки можно добавлять и удалять при необходимости, чтобы сделать выделение точным и аккуратным.
Когда вы закончили провести обводку вокруг объекта с использованием инструмента «Лассо», можно приступить к следующим шагам обработки изображения в программе Фотошоп. Выделенный фрагмент можно скопировать и вставить в другом файле, изменить его размеры, цвета, наложить фильтры и многое другое.
Шаг 2. Выделение контура объекта с максимальной точностью
В данном этапе мы сосредоточимся на процессе выделения контура объекта с наивысшей степенью точности. Это важный шаг, позволяющий достичь желаемого результата без ошибок и искажений. Мы поделимся с вами эффективными методами, которые помогут справиться с задачей без особых сложностей.
Использование инструмента «Магический фон» для распознавания и удаления фона
В данном разделе рассматривается использование специального инструмента «Магический фон» в популярной программе для обработки изображений. Этот инструмент позволяет с легкостью выделять и удалять ненужные фоны с изображений различной сложности.
Инструмент «Магический фон» обладает уникальной способностью автоматического распознавания фона и предоставляет возможность быстрого удаления его с объекта изображения. Благодаря использованию этого инструмента, пользователи Фотошопа могут добиться точности и высокой степени детализации в процессе вырезания объектов из сложных фонов.
Удаление фона с помощью инструмента «Магический фон» осуществляется путем нанесения маркеров на задний план изображения и последующего применения алгоритма, который самостоятельно определяет границы объектов и выделяет их от фона. Этот инструмент позволяет осуществить выделение объектов даже при наличии сложных паттернов, фрагментации или тонких деталей.
Кроме того, инструмент «Магический фон» может быть использован для корректировки выделенных областей и уточнения деталей в процессе работы. С помощью регулируемых параметров, таких как размер кисти и чувствительность, пользователи могут достичь еще более точных результатов и сделать их более реалистичными.
Использование инструмента «Магический фон» позволяет экономить время и упрощает процесс вырезания сложных объектов, так как алгоритм распознавания и удаления фона выполняется автоматически. Этот инструмент является неотъемлемой частью работы с изображениями в программе Фотошоп и отлично подходит для профессиональных дизайнеров, фотографов и всех, кто хочет добиться высокого качества обработки изображений.
Шаг 1. Выбор и настройка инструмента «Магический фон»
Первый этап процесса выделения сложного объекта в программе Фотошоп — это выбор и настройка инструмента «Магический фон».
Используя этот инструмент, вы сможете выделить объект на изображении, создав контур вокруг его границ. «Магический фон» имеет ряд параметров, которые позволяют настроить выделение, чтобы достичь наиболее точного и качественного результата.
| Параметр | Описание |
| Толщина | Регулирует толщину контура, создаваемого вокруг объекта. Можно выбрать значение от минимальной до максимальной толщины в зависимости от сложности объекта. |
| Чувствительность | Определяет, насколько инструмент реагирует на изменение цветов и текстур объекта. Более высокое значение повышает чувствительность, но может привести к захвату смежных пикселей. |
| Качество | Регулирует качество выборки объекта. Более высокое качество дает более точные и четкие границы, но может занять больше времени для обработки. |
| Режим | Позволяет выбрать режим выделения: добавление, вычитание или пересечение. В зависимости от сложности объекта и задачи, вы можете выбрать подходящий режим. |
Настройка инструмента «Магический фон» является важной частью процесса выделения сложного объекта в программе Фотошоп. Разумно выбранные параметры помогут достичь наибольшей точности и эффективности при вырезании объекта. В следующих шагах мы рассмотрим как применить эти параметры для успешного выделения и вырезания сложного объекта.
Шаг 2. Удаление фона с помощью инструмента «Магический фон»
Рассмотрим следующий шаг на пути к вырезанию сложного объекта без лишних усилий и быстро. На этом этапе мы будем использовать инструмент «Магический фон», который позволяет удалять фон изображения с минимальными усилиями.
Использование плагина «Резка объекта» для автоматического выделения и вырезания объекта
Существует удобный и эффективный плагин в программе редактирования изображений, который позволяет автоматически выделить и вырезать сложные объекты на фотографиях. Этот плагин, известный как «Резка объекта», обеспечивает быстрый и точный процесс выделения объектов, освобождая вас от необходимости выполнения множества ручных действий.
Использование данного плагина способствует увеличению производительности и экономии времени при обработке сложных изображений. Он автоматически определяет контуры объектов и создает точный маскировочный слой, который позволяет вырезать только нужную область, сохраняя при этом все мелкие детали и текстуры.
Ключевой особенностью плагина «Резка объекта» является его эффективность в отношении сложных объектов. Даже с тонкими волосами или переходами в цвете плагин справляется с задачей без потери качества или детализации. Благодаря использованию алгоритмов компьютерного зрения и искусственного интеллекта, вы получаете высокую точность и точное отделение объекта от фона.
Кроме того, этот плагин идеально подходит для работы с несколькими объектами в одном изображении. Он позволяет выбирать различные объекты и применять индивидуальные настройки выделения и обработки для каждого из них. Таким образом, вы получаете полный контроль над процессом обработки и возможность создавать профессиональные и качественные результаты.
Использование плагина «Резка объекта» значительно упрощает и ускоряет процесс выделения и вырезания сложных объектов на фотографиях. Он является незаменимым инструментом для фотографов, дизайнеров и всех тех, кто занимается редактированием изображений, позволяя достичь высокого качества и профессионального результата без необходимости в обширных усилиях и времени.
Шаг 1. Установка и настройка расширения «Резак объектов»
В данном разделе мы рассмотрим первый шаг, необходимый для удобного вырезания сложных объектов в изображениях. Для эффективной работы нам потребуется установка и настройка специального плагина, позволяющего выполнять данную задачу.
Для начала, воспользуйтесь поиском и найдите подходящее расширение под название «Резак объектов». После нахождения подходящего варианта, перейдите в режим установки и следуйте предоставленным инструкциям, чтобы добавить плагин в вашу программу.
После успешной установки, откройте программу и настройте расширение для оптимальной работы с вырезанием сложных объектов. Инструменты для настройки доступны в меню расширений, где вы сможете выбрать подходящие параметры для вашей специфической задачи.
После завершения настройки, вы будете готовы приступить к использованию расширения «Резак объектов» и начать эффективно вырезать сложные объекты в изображениях. Теперь можно переходить к следующему шагу процесса.
Вопрос-ответ:
Как можно быстро вырезать сложный объект в программе Фотошоп?
Для быстрого вырезания сложного объекта в программе Фотошоп можно использовать инструмент «Лассо» или «Быстрое выделение». Сначала выберите нужный инструмент, затем обведите объект, зажав левую кнопку мыши и проводя контур вокруг него. Затем можно поправить выделение при помощи инструментов «Добавить к выделению» или «Исключить из выделения». После этого выделите область, нажмите «Вырезать» и объект будет удален от исходного фону.
Каким образом можно легко вырезать сложный объект в программе Фотошоп?
Для легкого вырезания сложного объекта в программе Фотошоп можно использовать инструмент «Закрытая лассо». Выберите данный инструмент, затем проведите контур вокруг объекта, присоединяя начало и конец контура. После этого выделите область, нажмите «Вырезать» и объект будет удален от остального фона.
Как можно вырезать сложный объект с прозрачным фоном в программе Фотошоп?
Для вырезания сложного объекта с прозрачным фоном в программе Фотошоп можно использовать инструмент «Маска слоя». Создайте маску слоя для изображения, затем выберите черный цвет и используйте кисть, чтобы закрасить область фона. Все, что вы закрасите черным, исчезнет из итогового изображения. Если нужно восстановить часть изображения, выберите белый цвет и проведите кистью по нужной области.
Каким способом можно выделить сложный объект с шероховатой текстурой в программе Фотошоп?
Для выделения сложного объекта с шероховатой текстурой в программе Фотошоп можно использовать инструмент «Контур». Выберите данный инструмент, затем начните проводить контур вдоль границ объекта, стараясь учесть все детали. При необходимости можно воспользоваться функцией «Смягчить контур», чтобы учесть шероховатость объекта. После завершения контура, нажмите «Выделить» и объект будет выделен на отдельном слое.


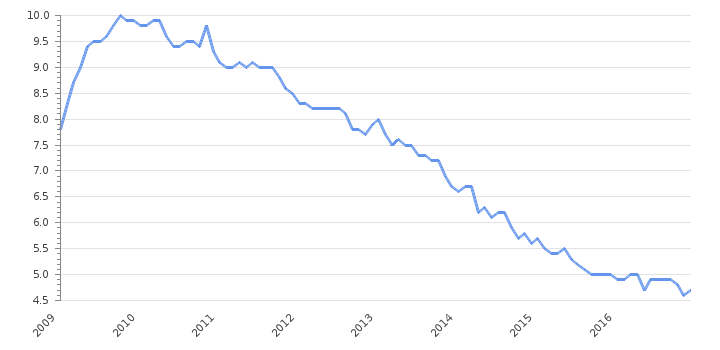
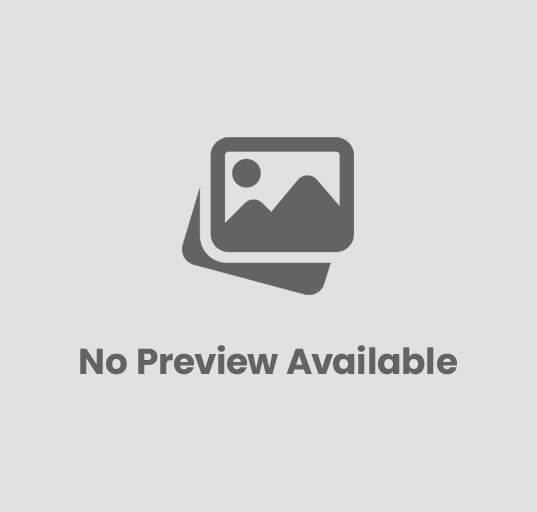
Отправить комментарий
Для отправки комментария вам необходимо авторизоваться.